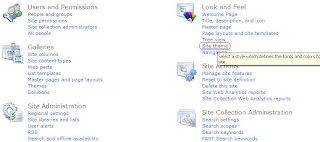Secure Store Service in SharePoint 2010
The Secure Store Service stores credentials in database(user identity and password) for application IDs that can be used by applications to authorize access to shared resources. SharePoint 2010 can use the secure store database to store and retrieve credentials to access external data sources.
The support for storing the credentials of multiple back-end systems using multiple application IDs is provided in the Secure Store Service.
Before using the Secure Store Service to create target applications, you must provide it with a pass phrase. The pass phrase is used to generate a key that is used to encrypt and decrypt the credentials that are stored in the Secure Store Service database. If you have to supply the initial pass phrase, you will see the following message when you open a Secure Store Service application instance: Please generate a new key for this Secure Store Service application.
How to create Secure Store Service in SharePoint 2010?
* Go to SharePoint Central Admin
* Click on Manage Service Applications under Application Management heading.

* On the ribbon, click on New button that will show the list of the services you can create. Click on Secure Store Service.

* Enter necessary details as Name, Database server, Database, Credentials etc.

* Click Ok to create service. If there is no problem with DB or service account, Secure Store Service will be created successfully. :-)

* You need to start the Secure Store Service after it has been created.
* Go to Central Admin
* Click on Manage Services on Server under System Settings heading.
* Locate the Secure Store Service then click start.
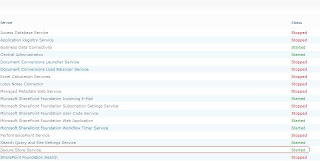
That's it!!!
So this is the creation of Secure Store Service. I am gonna discuss about the BDC - How to create external content type to access external data in SharePoint 2010 in my next post. And what additional steps need to be done in Secure Store Service and in BDC Service to make BDC work in SharePoint 2010.

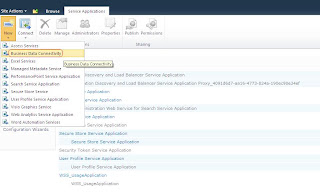


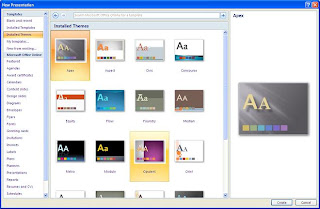
 * Click on Colors dropdown on the right then 'Create New Theme Colors'
* Click on Colors dropdown on the right then 'Create New Theme Colors'  * Change the colors as you like then click on Save button.
* Change the colors as you like then click on Save button. then click on Save As
then click on Save As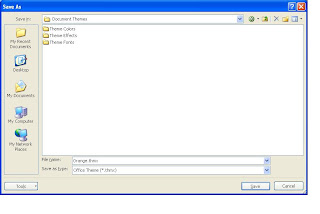
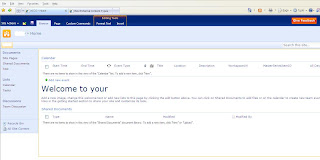
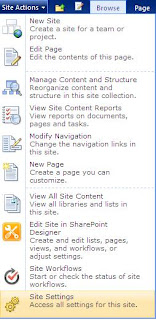
 * Click on Upload Document as shown below:
* Click on Upload Document as shown below:

 * The Theme has been uploaded in the gallery. Now activate the theme to see how it looks.
* The Theme has been uploaded in the gallery. Now activate the theme to see how it looks.